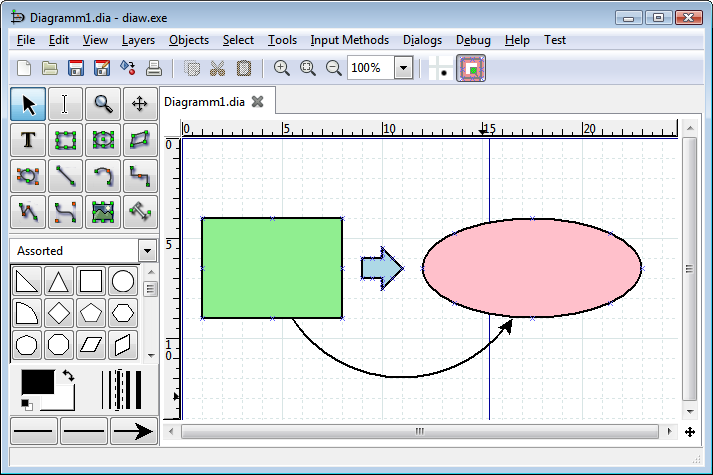Blog do PaiRavnos
"Conhecimento Dividido é Conhecimento Somado!"
quinta-feira, 29 de março de 2012
Atendimento online GRATIS para seu site!
Em minhas buscas pela net e também no CPanel de meu hoster (www.unicohost.com.br) encontrei um software de atendimento online muito completo chamado Crafty Syntax (http://www.craftysyntax.com/) que disponibiliza uma versão gratis com diversas funcionalidades e suporte a lingua portuguesa do Brasil e de Portugal.
Em meu hoster (www.unicohost.com.br) ele encontra-se disponível diretamente para instalação rápida com apenas 3 cliques de mouse no Fantastico Installer dentro do CPanel e é distribuido gratuitamente a todos os planos de hospedagem da empresa. No site do desenvolvedor você encontra ele para download para poder testar facilmente em qualquer hoster com suporte a PHP e MySQL.
Saiba mais sobre esse exelente software de atendimento online gratis no site do desenvolvedor (em inglês) http://www.craftysyntax.com/
domingo, 27 de novembro de 2011
Hiren´s Boot CD versão 15 disponível!
Muitas vezes passamos por apuros tentando fazer manutenção em alguns pc´s de clientes e amigos, as vezes até no nosso pc mesmo temos problemas com o nosso conhecido amigo Window$...
Este arquivo que disponibilizo aqui para download, é uma ferramenta ideal para técnicos, fuçadores e usuários com conhecimento avançado que tiveram problema com seu sistema oepracional.
O Hiren´s Boot CD vem em uma imagem .ISO que deve ser gravada com qualquer software gravador de imagens. Após gravar, basta dar boot diretamente pelo CD-Rom ou DVD (vai de sua escolha, mas pessoalmente recomendo CD).
O que acompanha esta ISO:

- O que foi acrescentado nesta nova versão:
+ Partition Magic Pro 8.05
+ Partition Wizard Professional Edition 6.0
+ EASEUS Partition Master 9.0.0 Server Edition
+ Grub4Dos Setup
+ HDD Low Level Format Tool 4.05
Backup:
+ Driver Genius Pro 10.0.0.761
+ Ghost32 (32bit)
+ Ghost64 (64bit)
+ Ghost Explorer
+ GhostCast Server
+ OneKey Ghost 6.5.11.173 (32bit)
+ OneKey Ghost 6.5.11.173 (64bit)
+ HDClone Professional v3.9.4
+ Active@ Disk Image 5.0.2
+ Delete junk files before Backup
Internet:
+ Mozilla Firefox 6.0.2
+ Internet Download Manager 6.07 Build 11
+ Outlook Express Backup v6.5
+ Fix Internet 4.0
Recovery:
+ GetDataBack 4.22
+ GetData Recover My Files Pro 4.9.2.1240
+ EASEUS Data Recovery Wizard Professional 5.5.1
+ MiniTool Power Data Recovery 6.5
+ CardRecovery 5.30.1206
+ Active@ File Recovery 8.0.0.1
+ Active@ Partition Recovery 6.0
+ Active@ KillDisk 5.2.4
System Information:
+ HWiNFO32 3.85.1363
+ HWiNFO64 3.85.1363
+ Sys Info for Win 2011.7.7.0
Office:
+ Kingsoft Office 2012 8.1.0.2942
+ Foxit Reader 5.0.2.0718
+ Unikey 4.0 RC2
Burning:
+ UltraISO Premium 9.3.6.2766
+ BurnAware Professional 3.5
Antivirus:
+ BkavHome3421
+ Kaspersky Virus Removal Tool 9.0.0.722 [16/09/2011]
+ Panda USB Vaccine 1.0.1.16
+ Kaspersky TDSSKiller 2.5.21.0
+ Remove Fake Antivirus v1.79
+ Win32/Sality Remover 1.2.0.616
+ Virus Remove All 1.0
+ Perlovga Removal Tool 2.7.0.0
Utilities:
+ WinNTSetup 2.0 (32bit)
+ WinNTSetup 2.0 (64bit)
+ Total Commander 7.56a
+ Avast! Registry Editor
+ WinRAR 4.01
+ Anti Deep Freeze 0.4
+ Safe Mode Fixer 1.1.0.0
+ Undead Pixel 2.0
+ Delete Job Printer
+ Gadwin PrintScreen Pro 4.7.2601
USB Tools:
+ USB Disk Storage Format
+ USB Hidden Folder Fix 1.1
+ USB Show 1.0
+ USB WriteProtector 1.2
+ Test USB 1.4
Password Tools:
+ CMOS De-Animator 2.1
+ Active@ Password Changer Pro 4.0.0.111
+ Ophcrack 3.3.1
Crack your Windows:
+ Crack Windows XP
+ Crack Windows 7 SP1
- Tamanho: 538MB
Link online - Password: uruguay
- Idioma: Inglês
- DOWNLOADWupload
Acesse o arquivo - Hospedagem via servidor - DOWNLOADAcesse o arquivo - Hospedagem via servidorFileserve
- DOWNLOADAcesse o arquivo - Hospedagem via servidorFilesonic
sexta-feira, 14 de outubro de 2011
Crie diagramas de rede facil!
http://dia-installer.de/download/index.html
Existe duas versões:
Dia for windows e Dia-Shapes for windows (versão windows claro!)
Dia-Shapes depende do software Dia for windows instalado.
Ele adiciona figuras (shapes) ao Dia.
domingo, 4 de setembro de 2011
Ausência e falta de atualização
Primeiramente venho pedir desculpas pela falta de atualização e falta de postagens mas, devido a problemas que andei tendo, tive que me ausentar do blog.
Em breve estarei postando novamente conteúdos atualizados e com a mesma qualidade que antes.
Agradeço a todos que nos tem acompanhado por todo esse tempo.
Saudações
J.Ravnos
segunda-feira, 14 de setembro de 2009
Emulador para Windows Mobile 6

Muitos programadores procuram esse exelente aplicativo para não usar (ou até mesmo por não ter um disponível) um pocket pc ou afins para testar suas aplicações .net em windows mobile. por este motivo em minhas andanças pela net acabei achando isso e resolvi postar aqui, afinal isso pode ser útil a alguém (assim como foi para mim).
Introdução
O Windows Mobile 6 Emulator é um emulador do sistema operacional Windows Mobile 6.0, utilizado normalmente em conjunto com o Visual Studio para o desenvolvimento de softwares para a plataforma Windows Mobile, mas que pode também ser utilizado separadamente, para testar aplicações e/ou conhecer o funcionamento do sistema operacional.
O pacote Windows Mobile 6 Emulator conta também com o Cellular Emulator, que permite simular conexões GPRS e testar aplicações que acessam dados on-line e/ou WebServices.
O Windows Mobile 6 Emulator está disponível em diversos idiomas, e em duas versões diferentes:
- Standard - Inclui três tipos diferentes de emulatores:
- Windows Mobile 6 Standard (176x220 pixels - 96 dpi)
- Windows Mobile 6 Standard Landscape QVGA (240x320 pixels - 131 dpi)
- Windows Mobile 6 Standard QVGA (320x240 pixels - 131 dpi)
- Professional - Inclui seis tipos diferentes de emulatores:
- Windows Mobile 6 Classic (240x320 pixels - 96 dpi)
- Windows Mobile 6 Professional (240x320 pixels - 96 dpi)
- Windows Mobile 6 Professional Square (240x240 pixels - 96 dpi)
- Windows Mobile 6 Professional Square QVGA (320x320 pixels - 128 dpi)
- Windows Mobile 6 Professional Square VGA (480x480 pixels - 192 dpi)
- Windows Mobile 6 Professional VGA (480x640 pixels - 192 dpi)
Windows Mobile 6 Emulator em Português do Brasil
- Download do Windows Mobile 6 Emulator Standard em Português do Brasil - 72,5 Mb
- Download do Windows Mobile 6 Emulator Professional em Português do Brasil - 177 Mb
Windows Mobile 6 Emulator em Português de Portugal
- Download do Windows Mobile 6 Emulator Standard em Português de Portugal - 72,8 Mb
- Download do Windows Mobile 6 Emulator Professional em Português de Portugal - 177 Mb
Windows Mobile 6 Emulator em Inglês dos Estados Unidos
- Download do Windows Mobile 6 Emulator Standard em Inglês dos Estados Unidos - 71,7 Mb
- Download do Windows Mobile 6 Emulator Professional em Inglês dos Estados Unidos - 180 Mb
Windows Mobile 6 Emulator em Outros Idiomas
O Windows Mobile Emulator está disponível nos outros 21 idiomas descritos abaixo, que estão disponíveis para download diretamente no site da Microsoft:
- CHT - Chinese Traditional
- CHS - Chinese Simplified
- CSY - Czech
- DAN - Danish
- NLD - Dutch
- GER - German
- ELL - Greek
- FIN - Finnish
- FRA - French
- HUN - Hungarian
- ITA - Italian
- JPN - Japanese
- KOR - Korean
- NOR - Norwegian
- PLK - Polish
- ROM - Romanian
- RUS - Russian
- SKY - Slovak
- ESN - Spanish
- SVE - Swedish
- TRK - Turkish
fonte: pdaexpert.net
sábado, 1 de agosto de 2009
Microsoft Desiste de Windows Seven E

Windows 7 E: NOT!
A Microsoft disse hoje que desistiu de vender uma versão do Windows 7 completamente sem Internet Explorer na União Europeia. Essa versão do Windows, conhecida como Windows 7 E, seria comercializada somente nos países europeus por medo em respeito à política anti-truste que o bloco tanto preza.
Desde que a Comissão Europeia aceitou a ideia de incluir uma tela de escolha de navegador logo que o Internet Explorer é executado pela primeira vez, um possível Windows 7 E tornou-se obsoleto. Entregar um sistema operacional sem navegador algum traria mais dificuldades do que soluções para os consumidores, que ficariam frustrados por ligar o PC e não ter como acessar a internet.
Uma vez que a Europa vai receber o mesmo Windows que o resto do mundo, os compradores do sistema naquela região poderão instalar o Windows 7 por cima do Windows Vista, o que não seria possível caso a escolha fosse pelo Windows 7 E. [CNET]
Fonte: WMOnline e CNET
segunda-feira, 27 de julho de 2009
Escolha sua Distro Linux e faça o download GRATIS!
No DistroWatch você encontra desde sistemas Linux que rodam em 386 (acredite se quizer!) a até os mais modernos sistemas para servidores profissionais.
Não perca mais tempo e conheça agora mesmo os melhores sistemas operacionais do mundo! Livre de vírus, totalmente seguro, e o melhor de tudo, TOTALMENTE GRATIS!
Visite: http://www.distrowatch.com
segunda-feira, 20 de julho de 2009
Criando VPN no Windows XP (cliente e Servidor)
Olá a todos, navegando na internet pesquisando a palavra VPN, vemos que muitas são as dúvidas relacionadas como fazer utilizando windows xp, neste tutorial vamos apresentar um modo simples de fazer. Quem está acostumado a utilizar o software Hamachi vai gostar deste tutorial.
O que é VPN?
Uma Rede Privada Virtual (Virtual Private Network – VPN) é uma rede de comunicações privada normalmente utilizada por uma empresa ou um conjunto de empresas e/ou instituições, construída em cima de uma rede de comunicações pública (como por exemplo, a Internet). O tráfego de dados é levado pela rede pública utilizando protocolos padrão, não necessariamente seguros.
VPNs seguras usam protocolos de criptografia por tunelamento que fornecem a confidencialidade, autenticação e integridade necessárias para garantir a privacidade das comunicações requeridas. Quando adequadamente implementados, estes protocolos podem assegurar comunicações seguras através de redes inseguras.
Deve ser notado que a escolha, implementação e uso destes protocolos não é algo trivial, e várias soluções de VPN inseguras são distribuídas no mercado. Adverte-se os usuários para que investiguem com cuidado os produtos que fornecem VPNs. Por si só, o rótulo VPN é apenas uma ferramenta de marketing.
Fonte: Wikipedia
Outras referencias
Criando VPN com Windows XP ( Cliente )
Configurando VPN em modo servidor no Windows XP
- Vá em Iniciar.
- Painel de controle.
- Conexões de rede (Painel de controle em modo clássico).
- Criar uma nova conexão.
- Avançar.
- Selecione a última opção “Configurar uma conexão avançada”.
- Selecione a primeira opção “Aceitar conexões de entrada”.
- Nesta janela não marque nada, dê apenas Avançar.
- Selecione a primeira opção “Permitir conexões virtuais privadas”.
- Nesta janela vai listar todos usuários do seu computador e alguns criados por programas, você pode usar qualquer um deles definindo uma senha, mas aconselho a fazer um novo com um nome de login sem caracteres especiais. Para fazer clique em “Adicionar”.
- Nesta janela na primeira opção (Nome de usuário) você coloca o nome de usuário, aqui eu coloquei “passoapasso”, na segunda opção (Nome completo) você coloca um nome qualquer apenas para identificação, aqui eu coloquei “passoapasso”, na terceira opção (Senha) você define uma senha qualquer e na quarta opção você confirma a senha digitada acima e termine com “OK”.
- Após a criação do usuário, marque somente a caixa dele e desmarque as demais por questão de segurança, selecionando ele, clique em “Propriedades”.
- Nesta janela na primeiração você define se vai interligar as duas redes ou só o computador, deixe marcado caso queira religar duas redes. Na opção abaixo você define se o computador pegue o IP via DHCP, você define a faixa de IP ou que ele decida qual IP vai usar, aqui para simplificar eu especifiquei a faixa entre os IPs 192.168.0.240 e 192.168.0.241. Após definir as opções desejadas clique em “OK”.
- Terminando, só clicar em “Concluir”.
- Aqui em “Conexões de rede” vemos que a conexão está ativa, só esperando os usuários, quando alguém discar vai aparecer no status da conexão. Aqui também podemos ver a quantidade de banda gasta, uptime e ips.
Configurando VPN em modo cliente no Windows XP
- Vá em Iniciar.
- Painel de controle.
- Conexões de rede (Painel de controle em modo clássico).
- Criar uma nova conexão.
- Avançar.
- Selecione a segunda opção “Conectar-me a uma rede em meu local de trabalho”.
- Avançar.
- Selecione a segunda opção “Conexão VPN (Rede virtual privada)”.
- Coloque o nome da empresa, geralmente quando você controla mais de uma rede é bom colocar o nome da empresa para não se perder.
- Avançar.
- Se você precisa discar alguma conexão antes da VPN é interessante usar isto, caso não use pule ao próximo passo.
- Coloque o endereço IP ou HOST da empresa. Ex: 200.204.0.138
- Avançar.
- Marque a caixa “Adicionar um atalho para a conexão � área de trabalho” caso você queira um atalho na área de trabalho (Desktop).
- Concluir.
- Vai abrir a janela de conexão, se você for utilizar a internet através da VPN é só conectar agora, se vai utilizar sua própria internet para fazer suas coisas clique em propriedades.
- Vai abrir uma janelacom várias opções, clique na aba “Rede”.
- Agora na caixa abaixo procure por “Protocolo TCP/IP” e dê dois cliques na opção.
- Vai abrir esta janela abaixo, vá até “avançado”.

- Nesta janela desmarque a caixa “Utilizar gateway padrão em rede remota”.

- Após dermarcar de “OK” nas próximas janelas.

- Agora é só conectar. Lembrando que para a conexão ser efetuado com o servidor, as portas 47 GRE e 1723 TCP do servidor tem que estar abertas e redirecionando para ele. Isso é feito no modem/roteador de onde você irá se conectar.
backup remoto em Linux
sempre é bom, mesmo que for bem simples. Vou apresentar através deste manual algumas formas de se fazer
backup de arquivos do sistema Linux, opcionalmente armazenando estas cópias em um servidor remoto via
FTP. Com isso os administradores de redes podem centralizer os backups em uma máquina, para depois
armazenar ou em uma fita dat, ou em cd−rom, ou seja lá o que for.
Para fazer os backups, utilizaremos o clássico comando "tar", que serve justamente para isso: armazenar
arquivos em um arquivo. Vamos primeiro criar um exemplo de arquivo de backup:
tar −cf maquina−backup−full−20030212.tar /etc /var/named /var/log
bzip2 maquina−backup−full−20030212.tar
O que fiz foi armazenar os arquivos dos diretórios "/etc", "/var/named" e "/var/log" no arquivo
maquina−backup−20030212.tar, e depois compactá−lo no formato bzip2 (uma compactação melhor, mas que
requer mais processamento), gerando então o arquivo "maquina−backup−20030212.tar.bz2". Este mesmo
comando pode ser feito em uma linha só:
tar −jcf maquina−backup−full−20030212.tar.bz2 /etc /var/named /var/log
Com este arquivo, teremos um backup completo dos três diretórios especificados. Vamos à mais um exemplo:
tar −zcf maquina−backup−full−20030212.tar.gz /etc /var/named /var/log
tar −zcf maquina−home−full−20030212.tar.gz /home
Aqui eu criei dois arquivos. Um arquivo contém o backup que criamos anteriormente, e outro arquivo terá obackup do diretório "/home", ou seja, o diretório dos usuários do sistema. A diferença aqui é que eu usei a
opção "z" e não a "j". Isso quer dizer que o tar vai usar o programa gzip ao invés do bzip2.
Agora vamos supor que eu alterei o conteúdo do diretório "/etc", adicionando um arquivo chamado "teste" e
modificando o arquivo "crontab". Para não ter que fazer um backup total novamente, eu posso incrementar
este backup somente com as modificações feitas. Para isso eu utilizo o seguinte comando:
find /etc /var/named /var/log −mtime −1 −type f −print | \
tar zcvf maquina−backup−incremental−20030212.tar.gz −T −
Aqui o Linux vai procurar por arquivos modificados numa faixa de 1 dia (usado para backups incrementais
diários) e armazená−los no arquivo "maquina−backup−incremental−20030212.tar.gz". Vejamos agora um
backup feito com os arquivos modificados numa faixa de uma semana:
find /etc /var/named /var/log −mtime −7 −type f −print | \
tar zcvf maquina−backup−incremental−20030212.tar.gz −T −
Agora se você quiser automatizar, e poupar trabalho, use para a nomeação do arquivo o comando "date",
gerando assim a data no arquivo. Veja o exemplo dessa compactação:
# tar zcf backup−full−`date +%Y%m%d`.tar.gz /etc
# ls
backup−full−20030212.tar.gz
Agora que você já aprendeu a fazer os backups, vamos armazená−lo remotamente. Eu assumo que você já
tenha configurado um servidor FTP em outra máquina, se você ainda não fez isso, faça. Depois adicione um
usuário com uma certa senha para acessar este ftp. Aqui no tutorial vamos usar como usuário: "backup" e
como senha: "segredo". Utilize o seguinte script para automatizar o processo:
#!/bin/bash
#
DATA=`date +%Y_%m_%d`
Backup Remoto no Servidor Linux
Backup Remoto 2
# Dados do arquivo de backup
MAQUINA="sakura"
ARQUIVO="backup−full−$MAQUINA−$DATA.tar.gz"
DIRETORIOS="/etc /var/log"
# Dados do servidor FTP
HOST_FTP="192.168.0.1"
USUARIO_FTP="backup"
SENHA_FTP="segredo"
# A partir daqui não precisa mais editar.
# Cria o arquivo .tar.gz no /tmp (Temporário)
cd /tmp
tar zcf /tmp/$ARQUIVO $
incrementais, e junto com o crontab, pode programar para as máquinas ficarem fazendo backups diários,
semanais, mensais, ou como você quiser. Lembre−se sempre que os backups uma vez na máquina remota,
devem ser colocados por segurança em uma mídia como fita DAT ou CD−ROM. Cabe à você decidir :) Bom
proveito!
Tutorial por: Hugo Cisneiros
Retirado de: Apostilando.com
domingo, 19 de julho de 2009
Editor de Videos FREEWARE e Multi-Plataforma!

Um editor leve, simples e o melhor de tudo COMPLETO E GRATIS!
Avidemux é o nome dele.
Para fazer o download, acesse o site do desenvolvedor:
http://avidemux.sourceforge.net/download.html